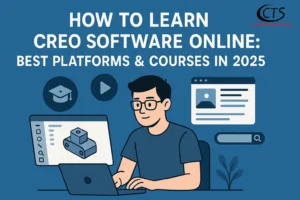Creo Software’s Tips & Tricks, All-Time Favorites
When it comes to 3D CAD software, PTC Creo stands tall as one of the most powerful tools in the industry. With its robust capabilities and extensive features, it’s no wonder that Creo is a favorite among engineers and designers in the USA and beyond. But mastering Creo is a bit daunting; it requires some Creo tips & tricks if you want to enhance your 3D design.
Whether you are on your way to learning Creo or you are already an advanced Creo designer, Creo software online training in Ohio makes you perfect. But with training, Creo tips and tricks will help you design better. Let’s dive into designer’s all time favourite techniques for users in the USA.
Some All Time Favorite Creo Tips & Tricks
By taking the Creo online training course in Maryland, designers can learn some new features of Creo that will make their design work easier!
But here are some little things that can add up to save you a lot of time and make the design process more fun. So let’s get started!
1. Show and Hide: Even Easier Now!
Creo has some new commands to show and hide things.
- You can now right-click on an object in the model tree (or in the graphics window, ribbon, or mini toolbar)
- Choose “Show All” or “Show All” from the shortcut menu or mini toolbar.
- You can also click “View” and then choose “Show Only” or “Show All” in the “Show” box.
These commands are useful in Part and Assembly mode and give you better control over showing or hiding things depending on the type of object. There are some more commands in Creo, which anyone can learn by taking Creo software online training.
2. Search is Now Even More Powerful!
When a 3D designer takes the Creo online training, they learn many tricks, including search shortcuts.
You get more flexibility when searching the model tree. “Simple Search” has been improved so that it can dynamically search and filter model tree nodes as you type. You can search using text, conditions, query types, and wild cards.
3. Modernized Framework, Improved Experience!
After taking Creo software online training, the appearance of handles, text, dimensions, and lines (2D and 3D) displayed in the graphics area has been modernized and improved.
For example, the size and visibility of handles have been improved so that you can work with them more easily.
4. Improved Guidance for Workflow
When you use Creo after completing the Creo online training course in Maryland, you may have noticed that prompts and messages for the features you use most often now include easy-to-understand explanations.
Prompts appear at the pointer location as well as in the message area. This makes it easier to see important information, so you’re less likely to miss it.
5. Improvements to Object Display
After completing the Creo online training course, designers can now access new configuration options to control the appearance of the background for dimensions. These options are:
- dim_background
dim_background_color
dim_background_trans
You’ll see a semi-transparent dimension background by default. This makes it easier to see and understand dimension information in the graphics window in low-contrast situations.
- To set default values for dimension display, background color, and transparency: click “File” > “Options” > “Alt Display.”
- To change the background for dimensions on the go, click “View,” and then in the “Show” group, click “Dimension Background.”.
- By default, the arrowheads for dimensions are filled.
6. Ways to Select Models Quickly
When you attend Creo software online training in Ohio, you can learn some special ways to select models in Creo quickly and intelligently!
These ways will not only save you time but will also keep the selected geometry updated correctly when you make changes to the model. So let’s get started!
Intent Selection: With this method, you can select the surfaces or edges of a feature depending on the purpose of creating it. For example, you can select all the side edges of an extruded feature at once.
Surface Loop / Loop from Chain Selection: This is a bit of a complicated name, but the work is easy! With this method, you can select an entire loop of edges on a surface. Or you can select some specific edges from that loop.
Loop Surface Selection: This method helps you select all the surfaces adjacent to the edges of a surface at once. Suppose you have selected a cylindrical surface, then this method will also select both the top and bottom surfaces of that cylinder.
Seed and Boundary Surface Selection: This is a little advanced method, but quite useful. In this, you select a surface seed), and, then this method selects all the surfaces connected to that surface, until they collide with another surface (boundary).
7. Tips to Create Smart Rounds
Now the size of the round edges can be set to match any other edge! Previously, you had to enter just one number to set the size of the round. Now you can select any other edge, and the round will automatically resize to match that edge.
For example, you have created a rectangular box. Now you want to create a round the length of the box. Just select the edge with that length, and the round will automatically resize to match that! If you later change the length of the box, the round will automatically resize.
8. Tips for Converting Solid Geometry to a Surface
Ever had to convert a solid model to a flat surface? Now it’s a whole lot easier! Go to the “Remove” menu and select “Leave Open”. That’s it! This method is very useful in situations where you need surfaces for further design.
9. Using the Search Function to Speed Up Feature/Assembly Definition
In Creo, you can now use the search function to easily find and select references when creating features or applying constraints to an assembly. Even if those references are hidden!
For example, you are creating an extruded feature and want to align it to a specific datum plane. Simply type the name of the plane in the search bar and select it.
How to take Creo Software Online Training in USA
There are several institutes in the USA that offer Creo Software Online Training in Maryland. But if you want to learn Creo software with different tips and tricks, then Caliber Training Services is the best option for you.
Caliber Training is not just a Creo training company. Our specialty is that we teach you how to look at things like a designer! Our team has decades of experience, and our training is based on these experiences. We don’t just teach how to use the software, but also what design work actually is.
We tell you what things need to be kept in mind while designing a product and what challenges you may face while building it. Along with this, we also teach you how to face these challenges.
So, if you live in Ohio or Maryland, you can take Creo Software online training in the USA at Caliber Training Services.
Sum Up
If you want to work better on Creo software, then the Creo tips and tricks mentioned in this article can prove to be very beneficial for you.
Also, if you are working as a designer for a US company, then doing Creo online training in the USA can also prove to be very beneficial for you. Through this, you can learn some advanced tips and tricks that will help you in designing.
Also Read: SketchUp Journey: Your Guide to Mastering 3D Modeling